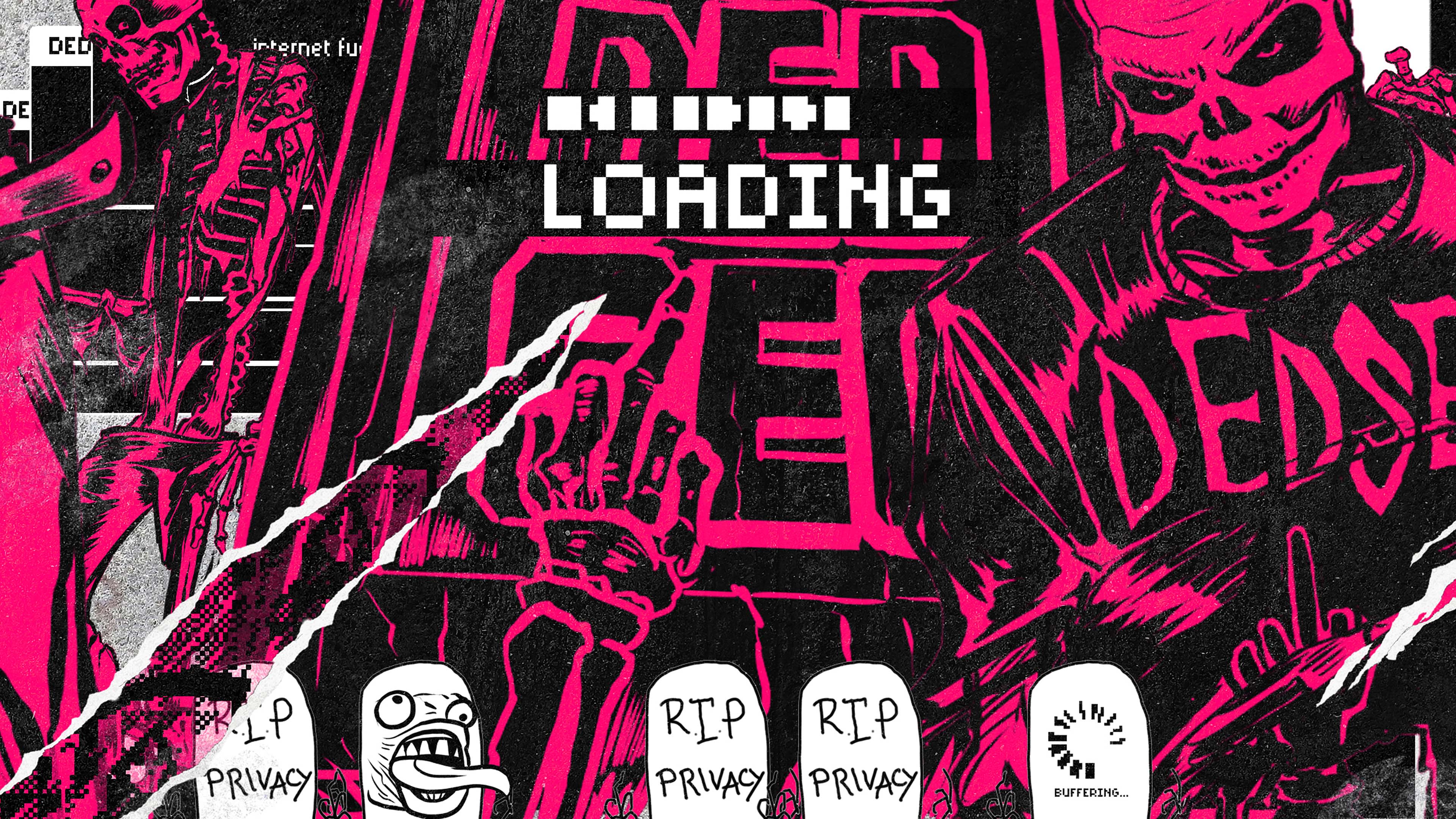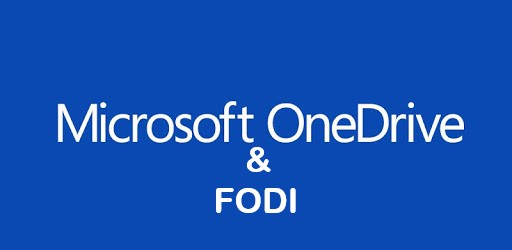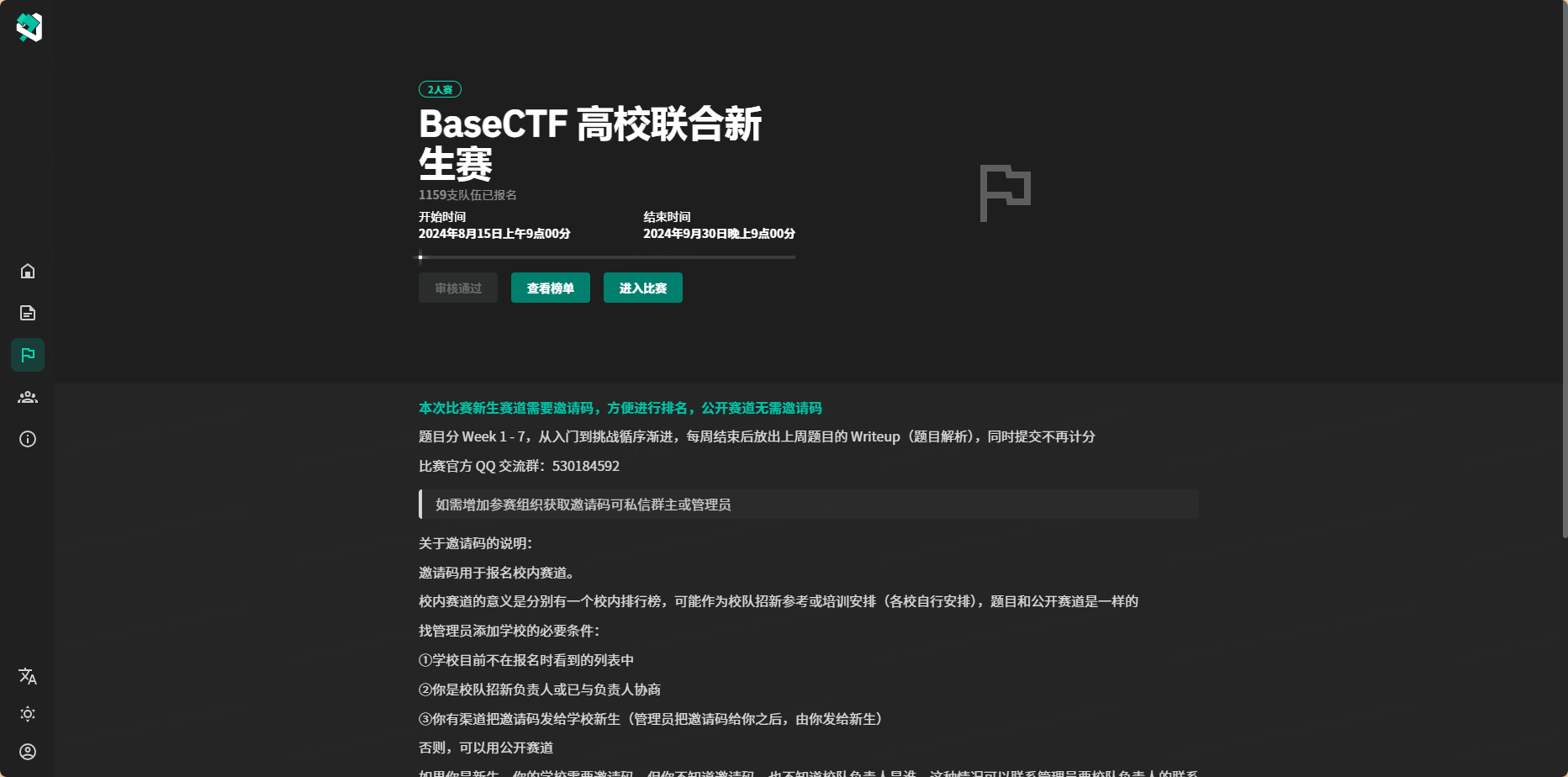Cmd的互替软件,让Cmder来帮助你更好地使用控制台!
问题:什么是Cmd?
命令提示符是在操作系统中,提示进行命令输入的一种工作提示符。在不同的操作系统环境下,命令提示符各不相同。在windows环境下,命令行程序为cmd.exe,是一个32位的命令行程序,微软Windows系统基于Windows上的命令解释程序,类似于微软的DOS操作系统。 ——来自 百度百科
为什么要用Cmder来替换Cmd呢?
1、Cmd有的时候复制粘贴很麻烦,Cmder则不会
2、Cmder可以分屏多开窗口,Cmd不行
3、Cmder可以设置窗口颜色,字体大小(更加美观)
4、Cmder有很多快捷键和谷歌浏览器操作类似(反正就是很多功能)
下载地址(官网):
官网下载有mini版和完整版,我建议完整版(虽然我也不知道两个之间有什么区别,或许是少了点命令?)
一点小技巧:
你可以在系统属性里面配置环境变量,把cmder的路径加入到path里面去
然后以管理员身份打开cmd,输入
1 | # 设置任意地方鼠标右键启动Cmder |
然后你就可以像我一样在任意地方打开cmder了
快捷键大全(官网有):
1 | Tab 自动路径补全 |
TIPS:如果中文不能正常显示,可以在设置的环境选项(Settings–>Startup–>Eniviroment)内加入以下语句
1 | set LANG=zh_CN.UTF8 |
题外话
1、我没有收广告费,单纯是因为它很好用
2、Win10还是比较推荐Powershell的,但是win10以下powershell(即使内置)是没有在环境变量中的,所以win10以下我还是会用cmder
后期更新:
Powershell真香!
2020.3.19 更新
应评论区用户要求,我就来讲讲小白式玩法~
第一点:将cmder加入PATH变量
以Win10为例(Win10以下的path变量管理界面不一样,但是道理还是一样的)
我们首先右键我的电脑(此电脑),然后选择属性
在此电脑的属性页面中选择高级系统设置
在打开来的窗口选择环境变量
然后在上面的用户变量栏里面选择path然后点击编辑
在右侧点击新建,然后在框框里面先随便输入点内容(因为如果不输入直接点浏览的话会覆盖掉上面的数据)
接着选择浏览,选到你的cmder存放的目录,我这里是在G:\cmder,所以直接选择到这里就好了
点击确定,在左边的环境变量栏里面就会有刚刚选择的目录路径了
接着打开运行,你也可以通过Win+R来打开,在里面输入cmder然后确定
如果你能正常打开cmder就说明你设置成功啦!
上面说的把cmder加入到右键菜单,在电脑左下角的Win标那里右键,选择命令提示符(管理员)或者Windows Powershell(管理员)
把上面的那一串命令打进去就可以了。
你是不是完成配置了呢?那就开始你的cmder之旅吧!