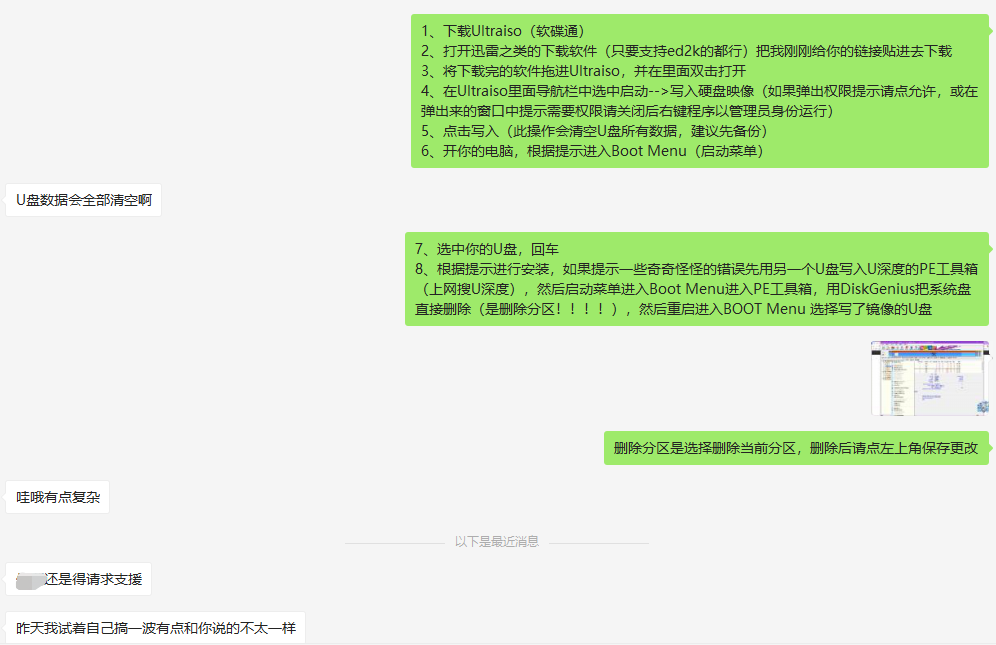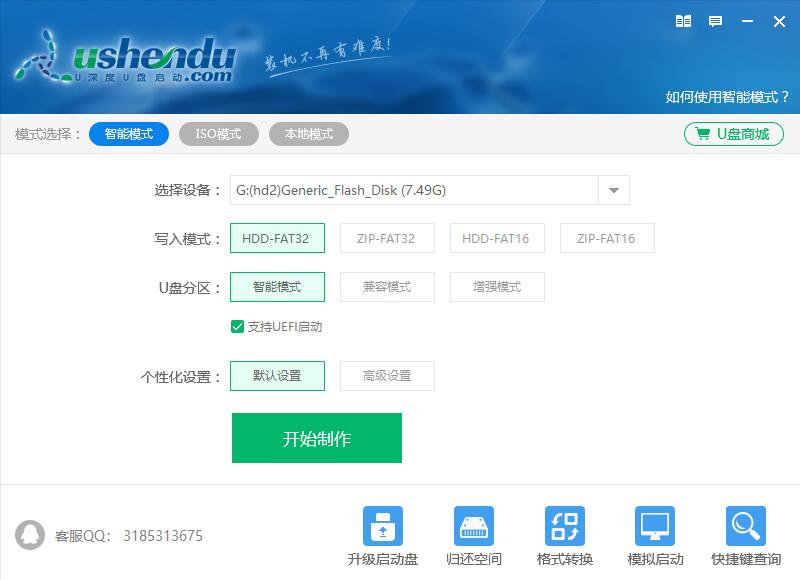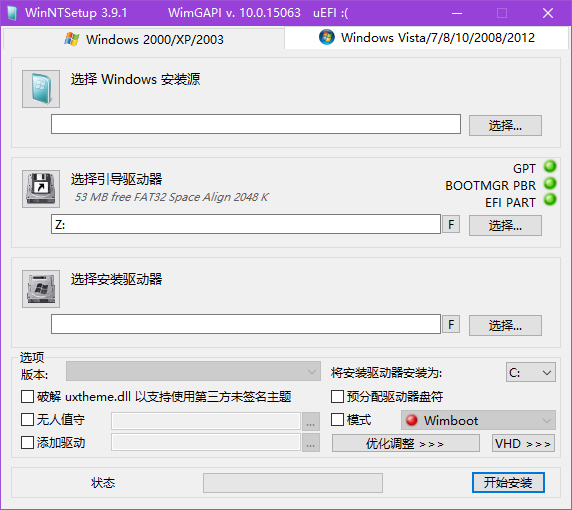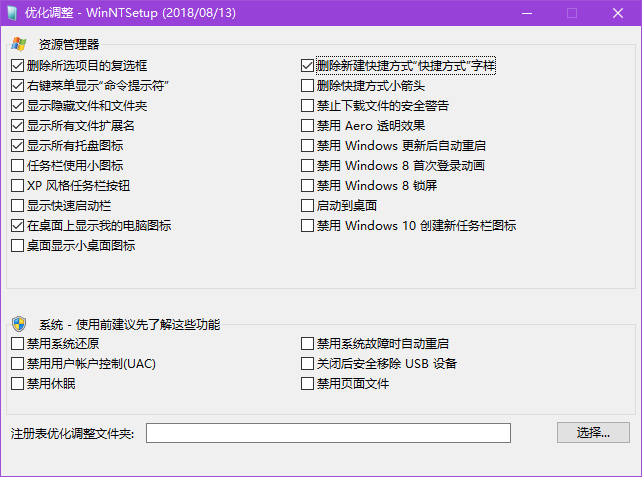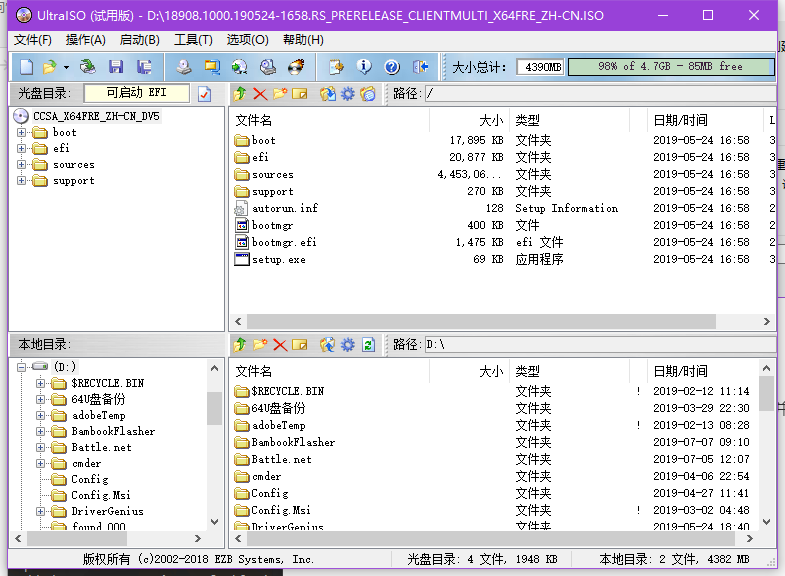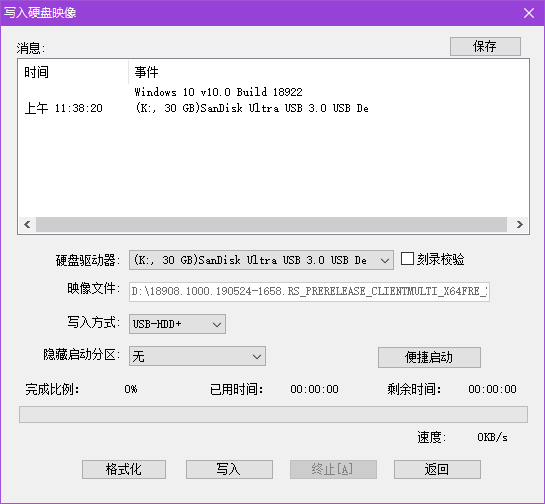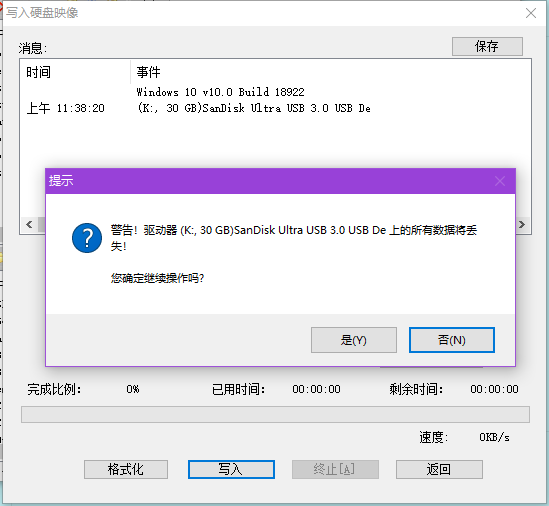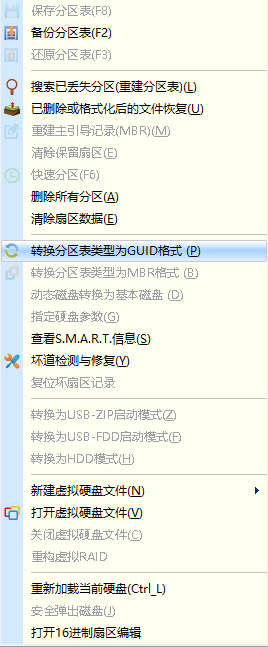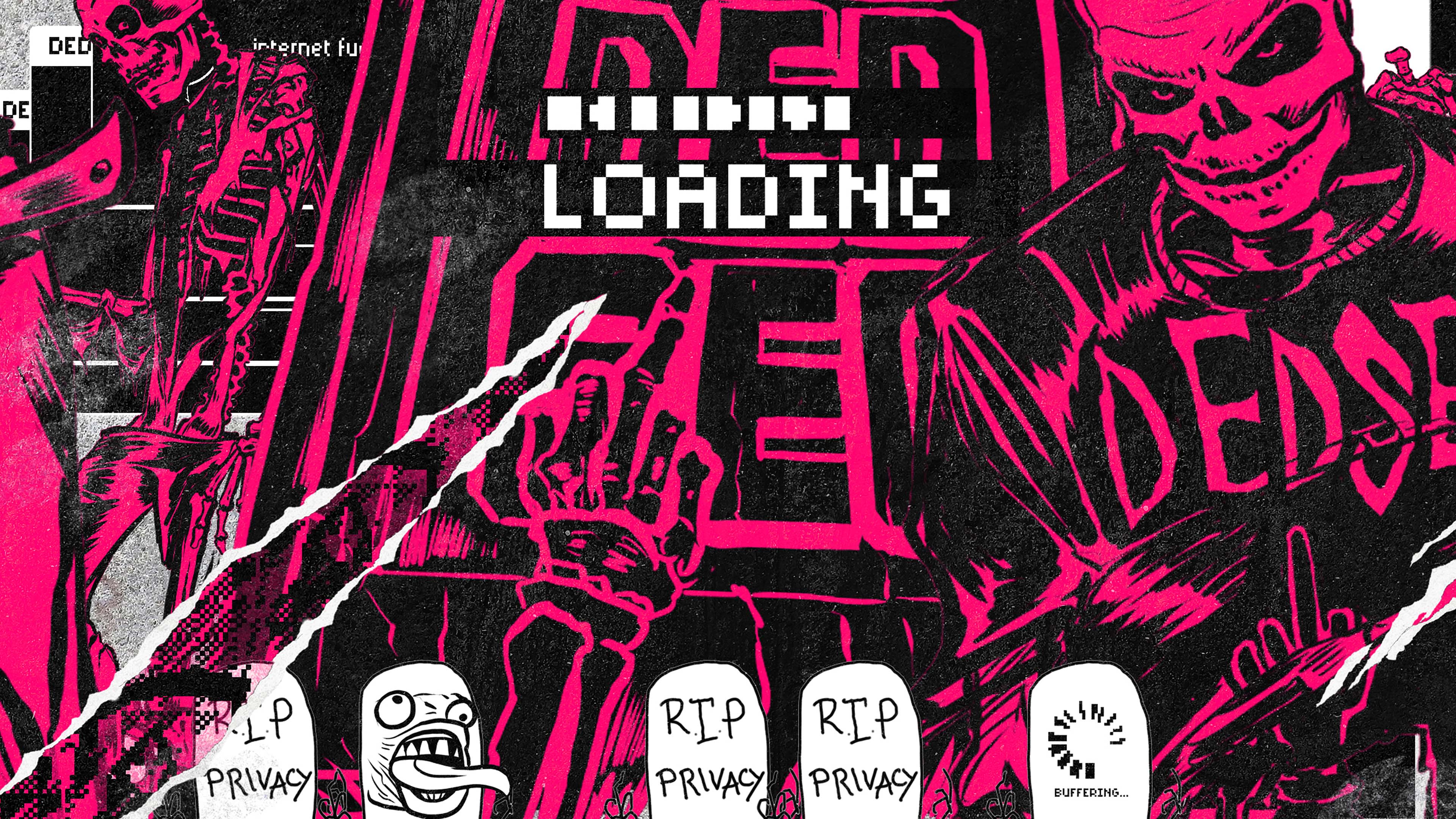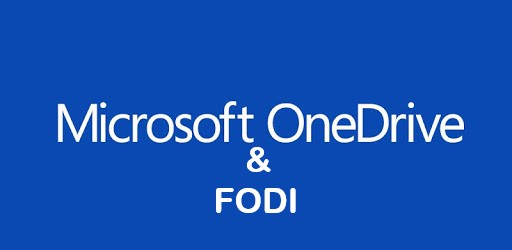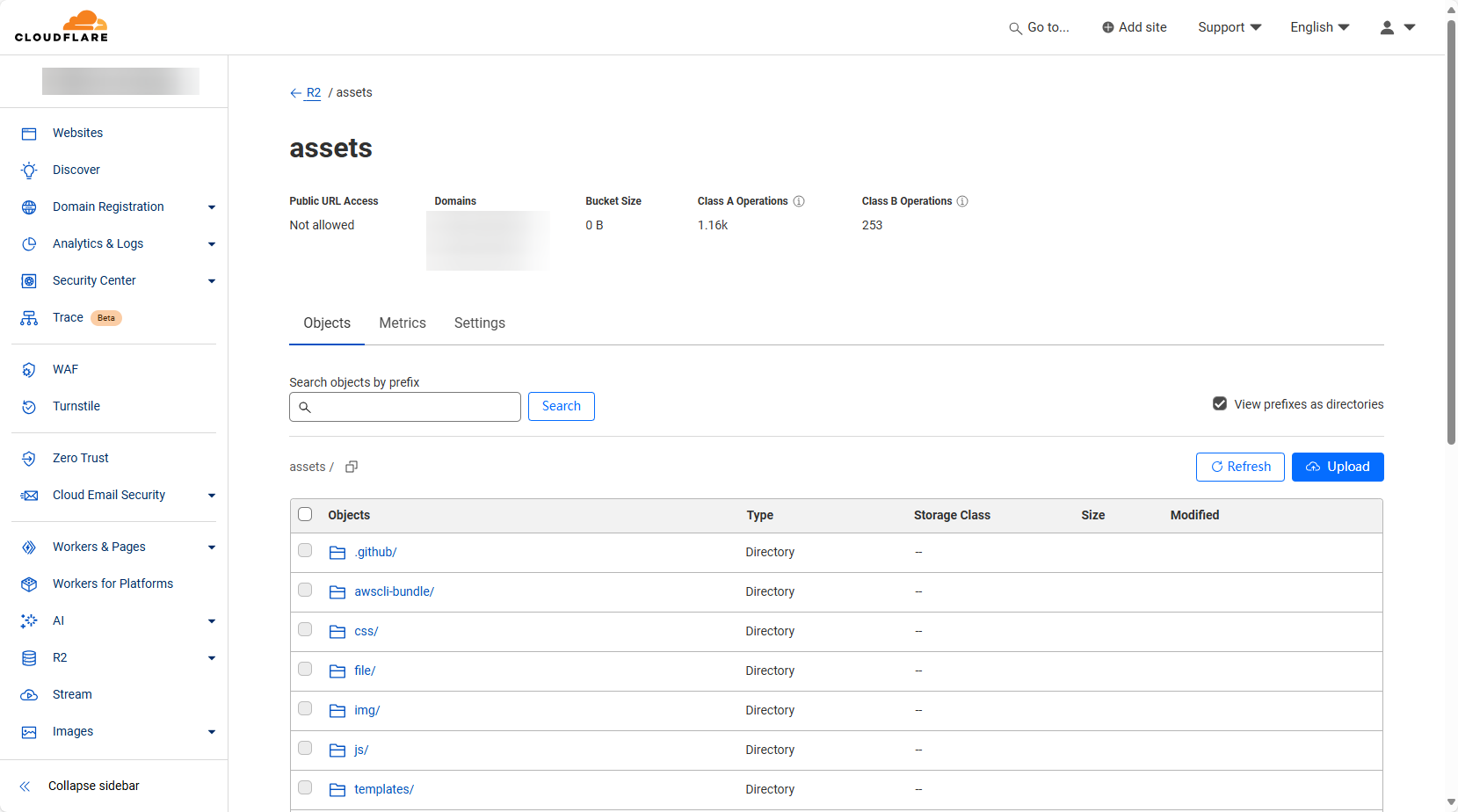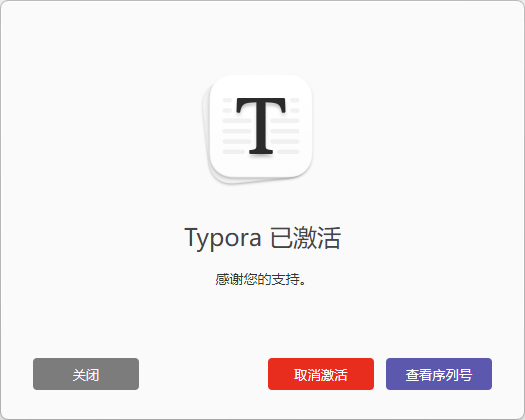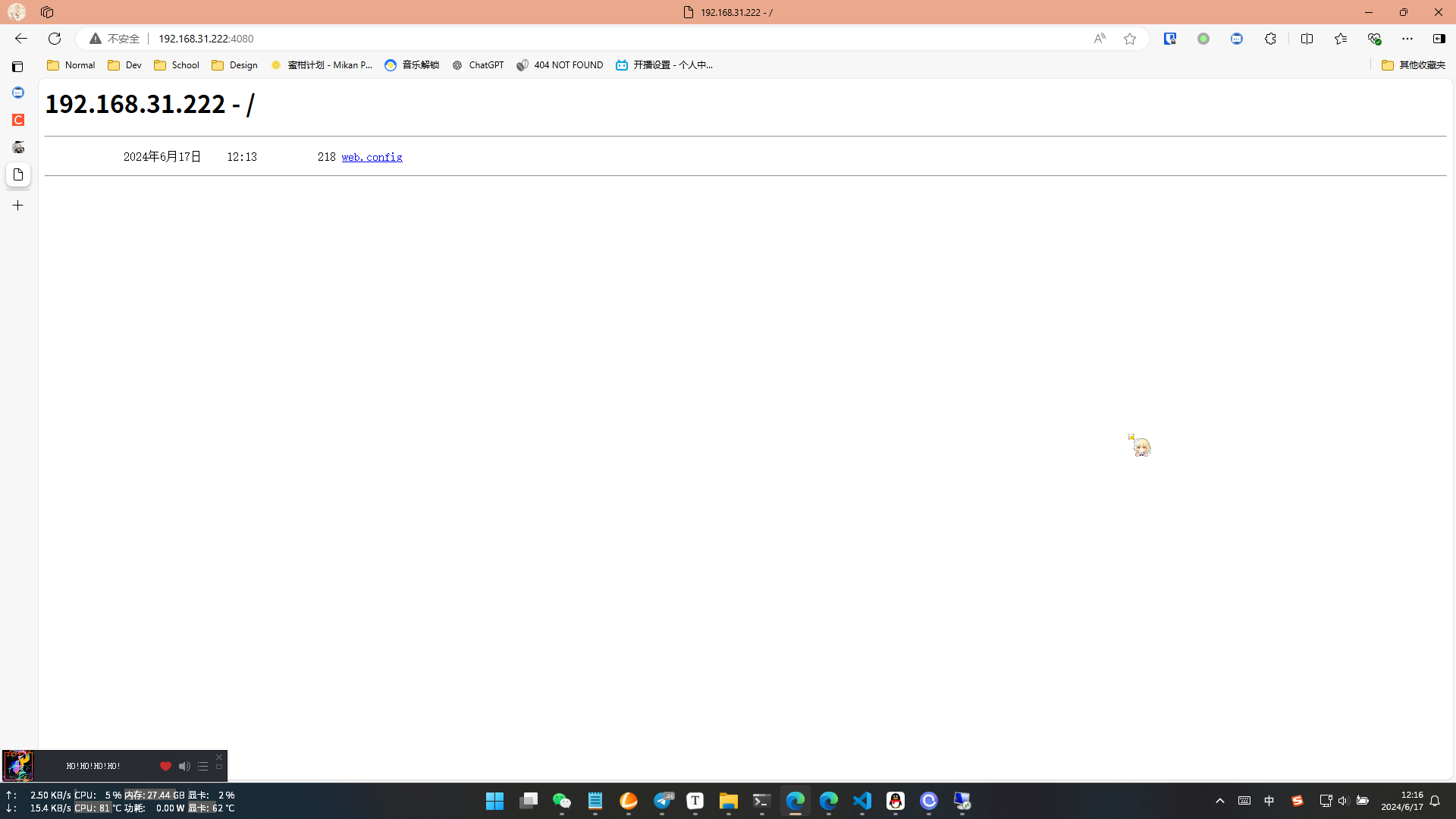别再问我怎么装系统了,再问我就把这边文章丢到你脸上!
为什么会写这篇文章?
昨天晚上我拉我们班某位钻石大佬打LOL,带我上分,结果他告诉我他电脑炸了,要重装系统,问我怎么重装系统。。。
我是这么回答他的(源自微信聊天记录):
我(内心):有句MMP不知当说不当说。。。
今天我就要来详细讲一讲怎么新装/重装系统(win7~Win10通用,不包含Linux)
序言
我会介绍两个方法,第一个我把它叫做萌新友好法,第二个我把它叫做萌新不友好法
这里用到的工具稍微列举一下:
1.萌新友好法:Windows官方镜像、一个8G+的U盘、U深度或者其他乱七八糟的PE工具箱(这里没有给U深度打广告的意思,只是我一般介绍别人方法的时候会告诉他用U深度)
2.萌新不友好法:Windows官方镜像、软碟通(Ultraiso,无需注册)、一个8G+的U盘
开始装机!
1.1/2.1、镜像下载
你需要去微软官网或者是某些网站上面下载Windows的官方镜像,这里推荐Windows官方下载工具或者推荐网站MSDN, 我告诉你下载镜像。
需要注意的是,如果使用Windows官方下载工具,建议直接使用里面的“为另一台电脑创建介质“功能,并且直接插入U盘写入,当然你愿意选择创建ISO也可以,ISO的用法会在下面提到。
如果使用MSDN下载,那么建议使用支持ed2k协议的下载工具(例如迅雷,但不推荐)来下载,在这里介绍我平常使用的方式:将ed2k链接丢进百度网盘的离线下载,然后创建分享,在分享链接的pan.baidu.com的baidu后面加wp变成pan.baiduwp.com,进入PanDownload可以下载得快一些(文件需小于4G,否则还是得使用百度网盘)
1.2、写入U深度
插入U盘,勾上支持UEFI启动(现在的电脑应该都支持),点击开始制作。(当然你可以选择高级设置设定自己的UI)
制作完后可以试试模拟启动,看看是否制作成功了
1.3、解压Windows镜像
将Windows镜像解压,丢在U盘的根目录或建立文件夹丢在文件夹内(不要直接把镜像丢在ISO文件夹里面,等会会告诉你为什么)
1.4、从U盘启动
重启你的电脑,打开启动菜单(按什么键请问百度),选择你的U盘,如果发现有两个同样名字的U盘,优先选择前面有UEFI字样的,如果UEFI无法启动再选择没有UEFI的。进入PE,可以在导航栏右边的彩屏图标右键调整分辨率(不是必要的),关闭弹出来的装机工具(不推荐使用它,因为使用它装系统后第一次开机会有很多奇奇怪怪的软件。这也是不推荐把ISO直接丢在U盘的ISO文件夹里的原因)
1.5、用WindowsNTSetup安装系统
在桌面上找到WindowsNTSetup,或者在所有应用里面找到它,打开它。
Windows安装源请选择.\sources\install.wim或者.\sources\install.esd,引导驱动器选择你想要安装Windows的盘符(对单系统而言),安装驱动器选择你要安装Windows的盘符。
下面的版本选项选择你需要的版本,优化调整根据自己的需要调整。下面是我一般会选择的东西
调整完以后点开始安装即可!
1.6、安装完成
安装完成后,电脑将自动重启,请移除你的U盘,等待系统启动,并且根据提示设置你的电脑!
2.2、使用软碟通写入镜像
打开软碟通(以管理员身份运行),将你的Windows镜像拖入右边上面的框里面并双击打开(如果弹出提示请点“是”)
在上面的导航栏中选择启动–>写入硬盘映像,如果弹出UAC提示请点击是,就会出现写入页面(如下图)
点击写入,注意:此操作会清除你U盘的所有数据,包括所有分区!!!一旦你明白注意事项,点“是”就可以写入了
等待写入完成,重启电脑进入BOOT Menu,从U盘启动(UEFI优先)
2.3、安装Windows
根据提示安装,如果提示说无法安装,请点击下面的详细信息,根据内容百度解决,这里我提供最常见的一种情况
提示:Windows 无法安装到这个磁盘。选中的磁盘具有MBR分区表。在 EFI 系统上,Windows 只能安装到 GPT 磁盘。
方法:利用DiskGenius或者傲梅分区助手,将硬盘转换为GUID格式即可
安装完后,系统会自动重启,请移除你的U盘!
2.4、安装完成
系统已经安装完成,请根据系统提示配置你的电脑!