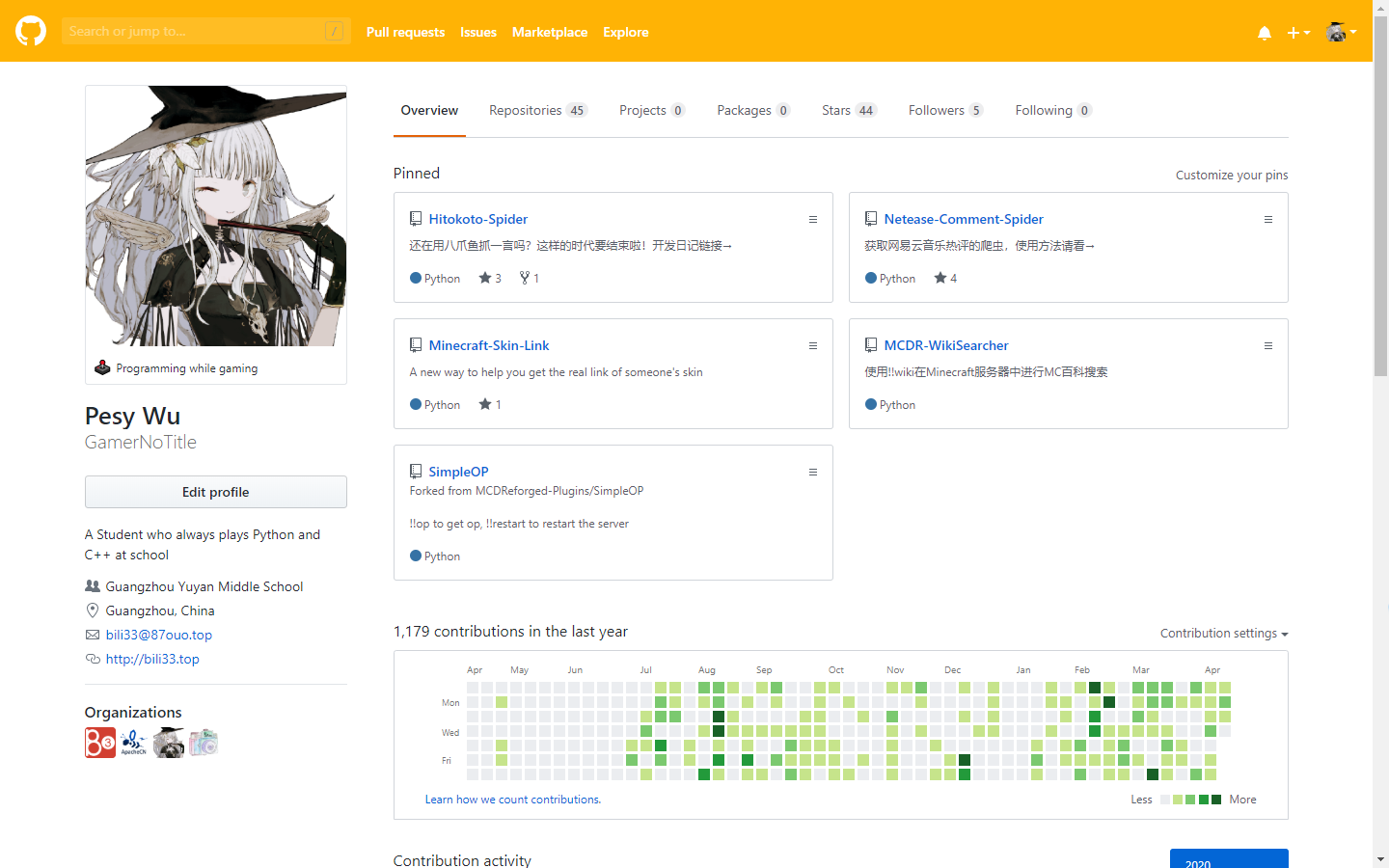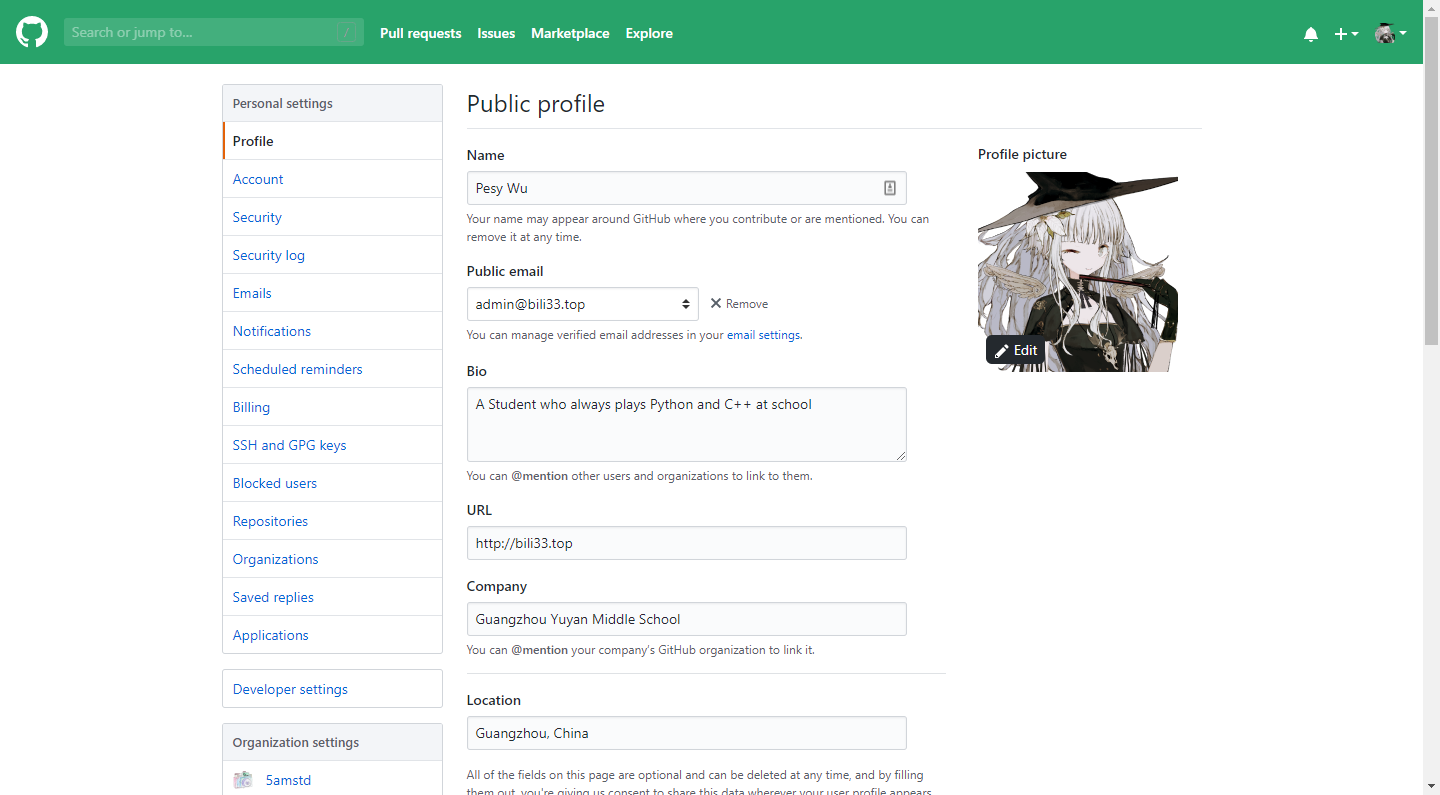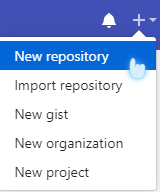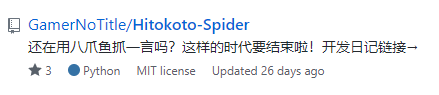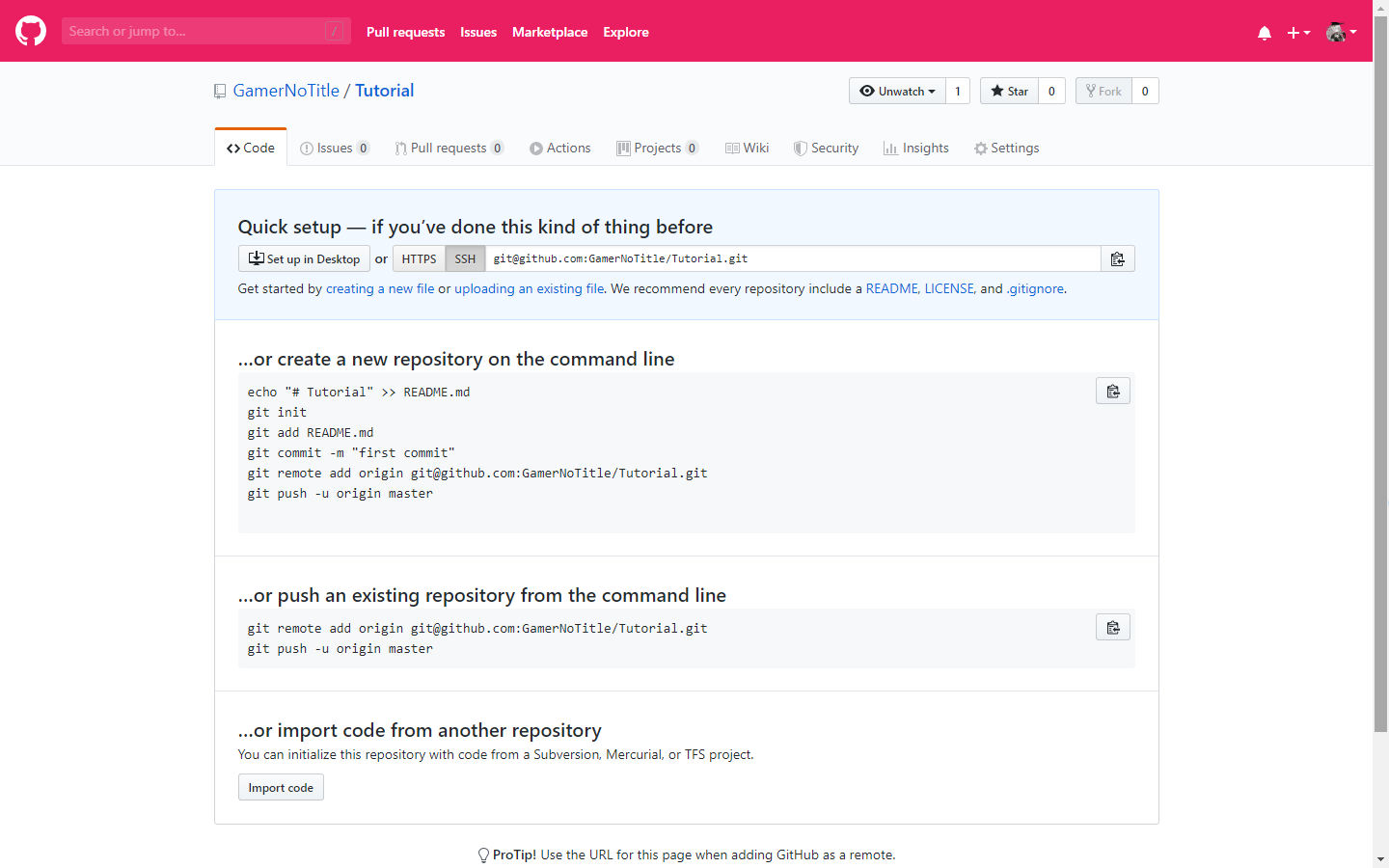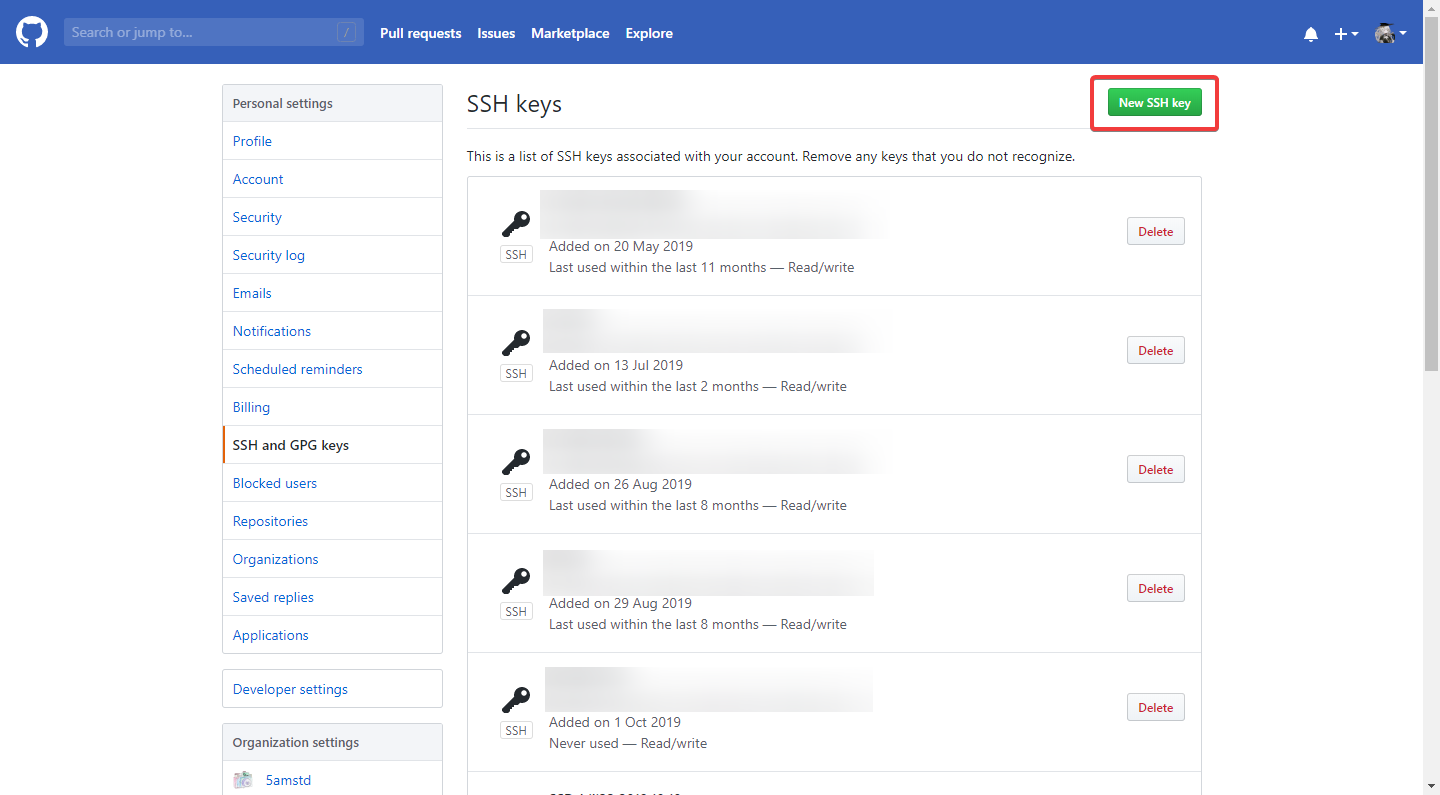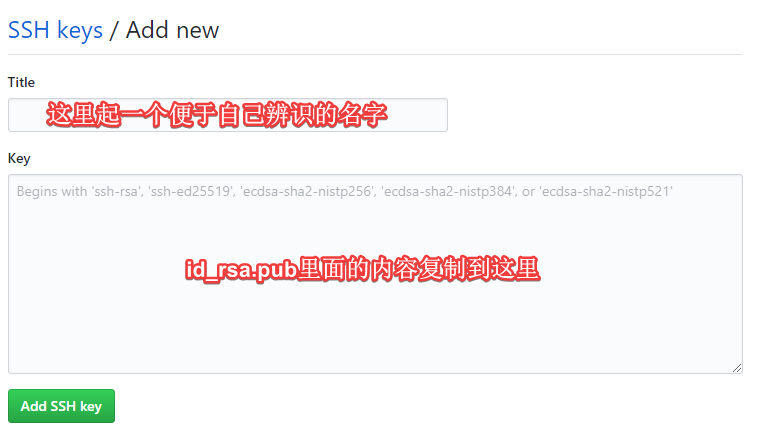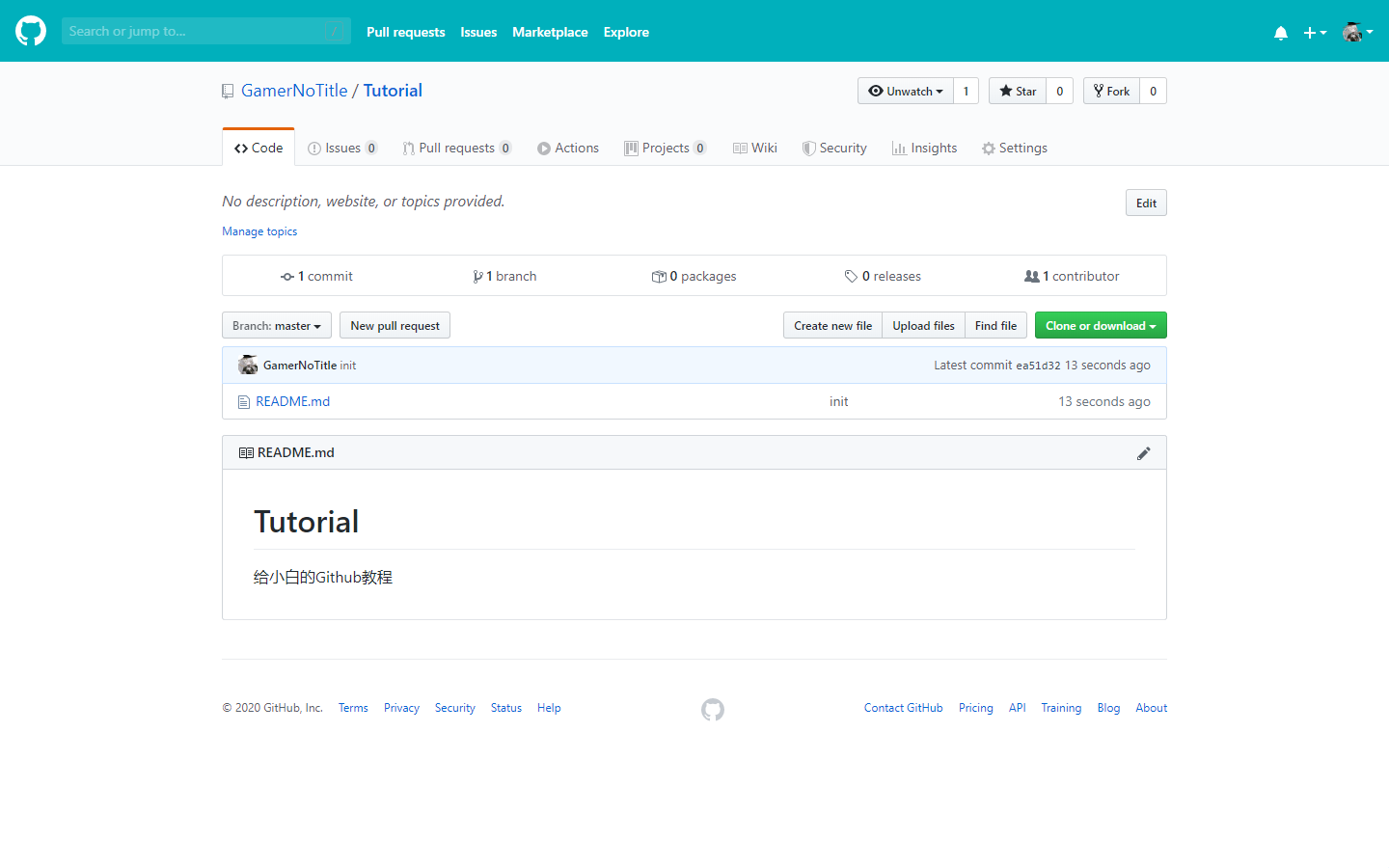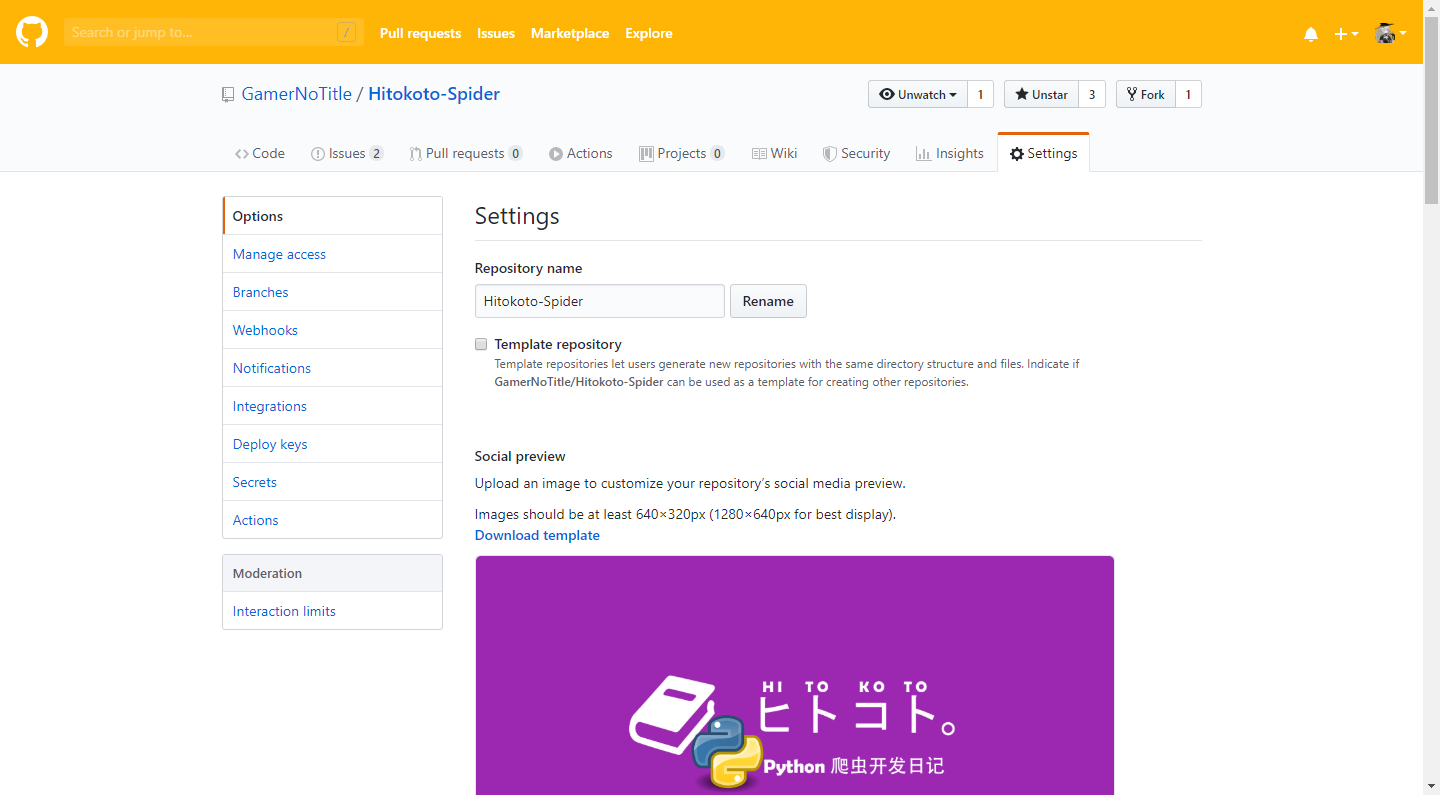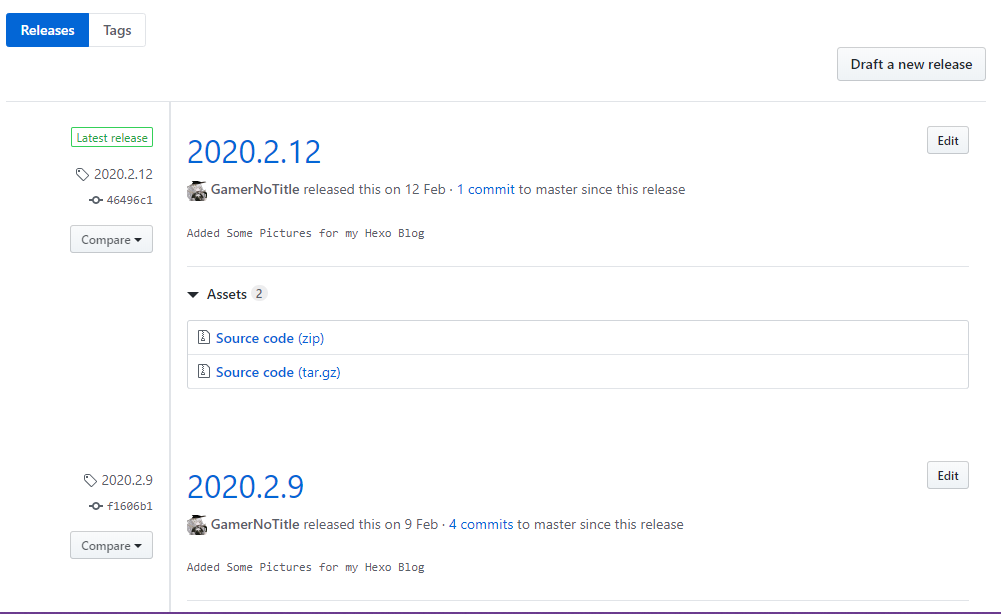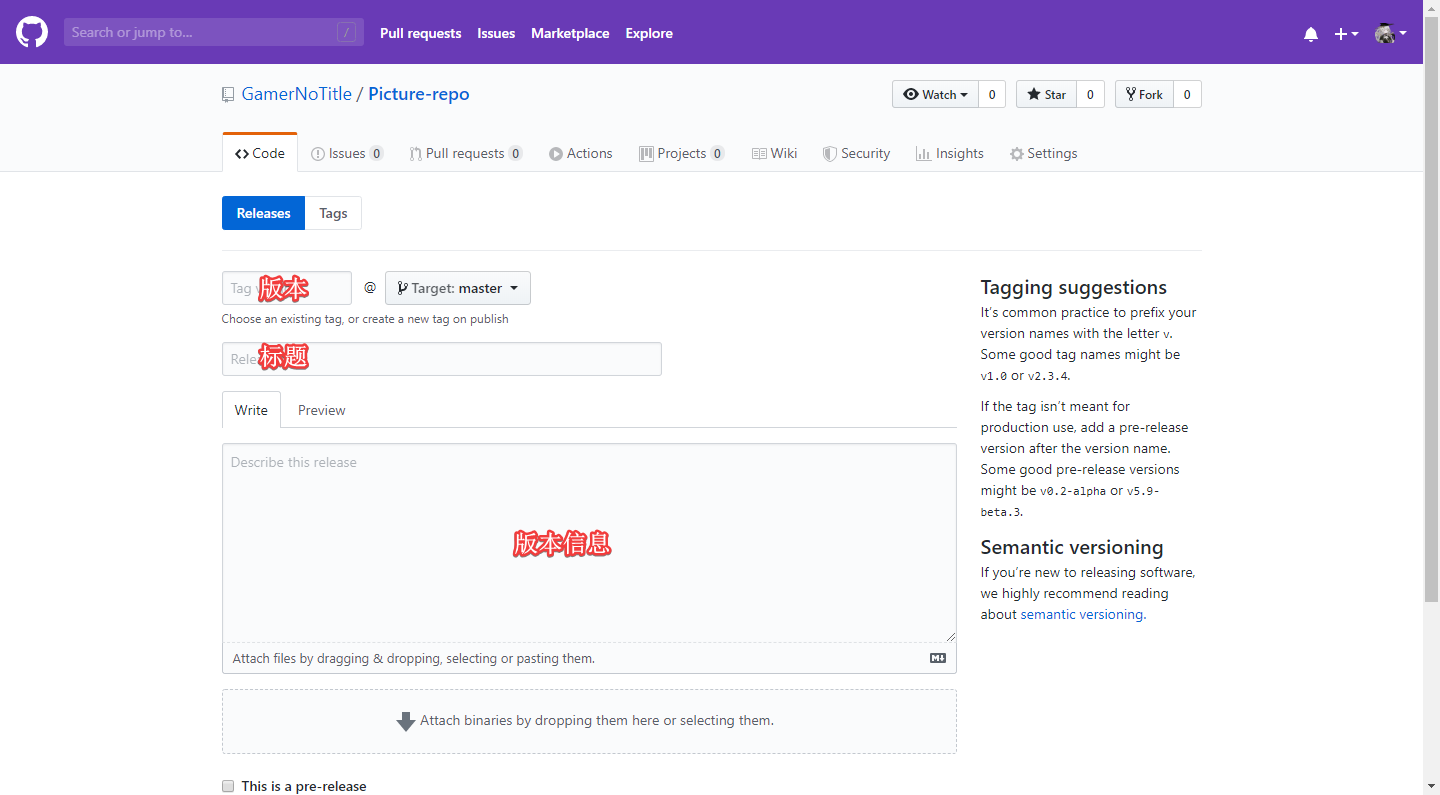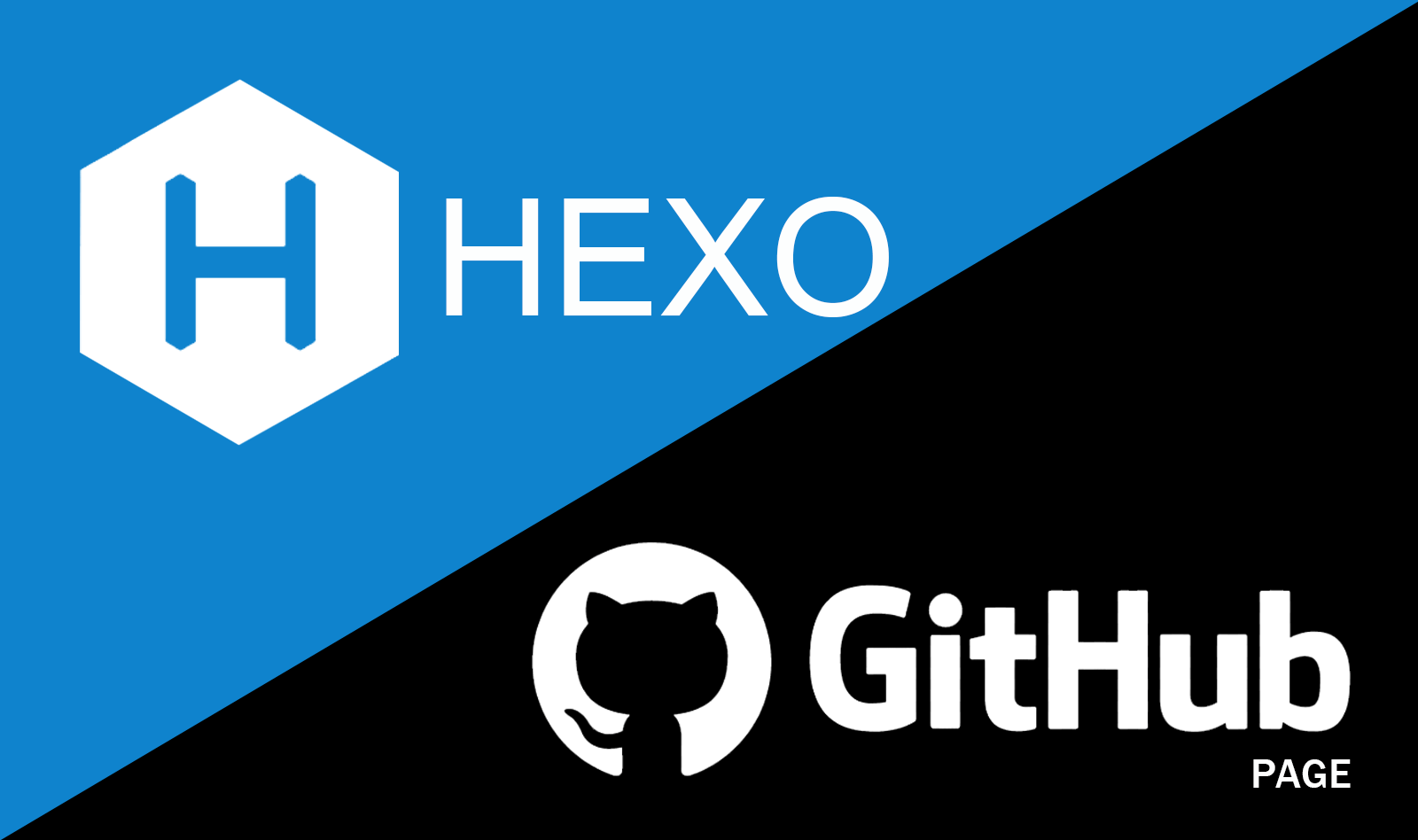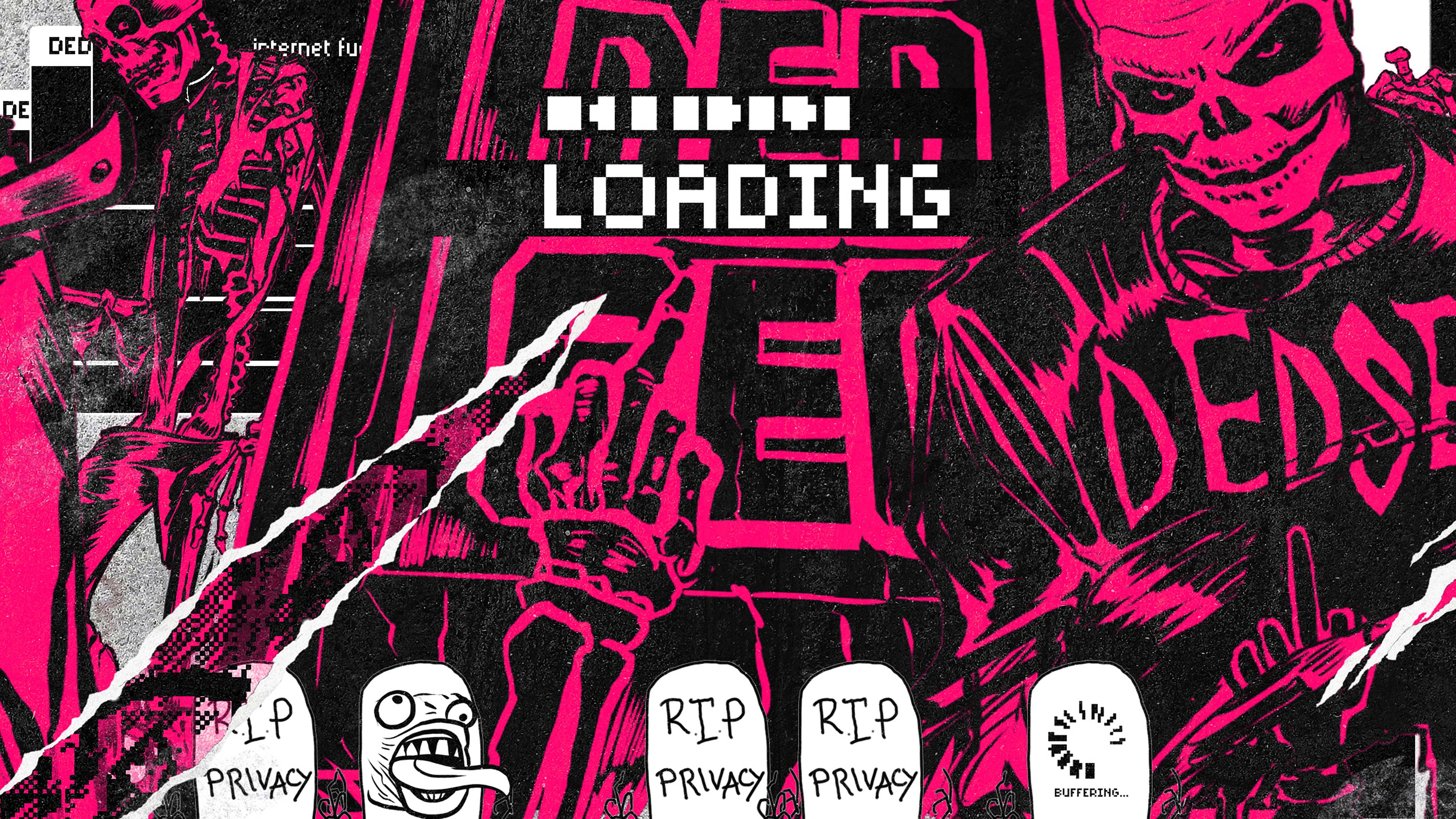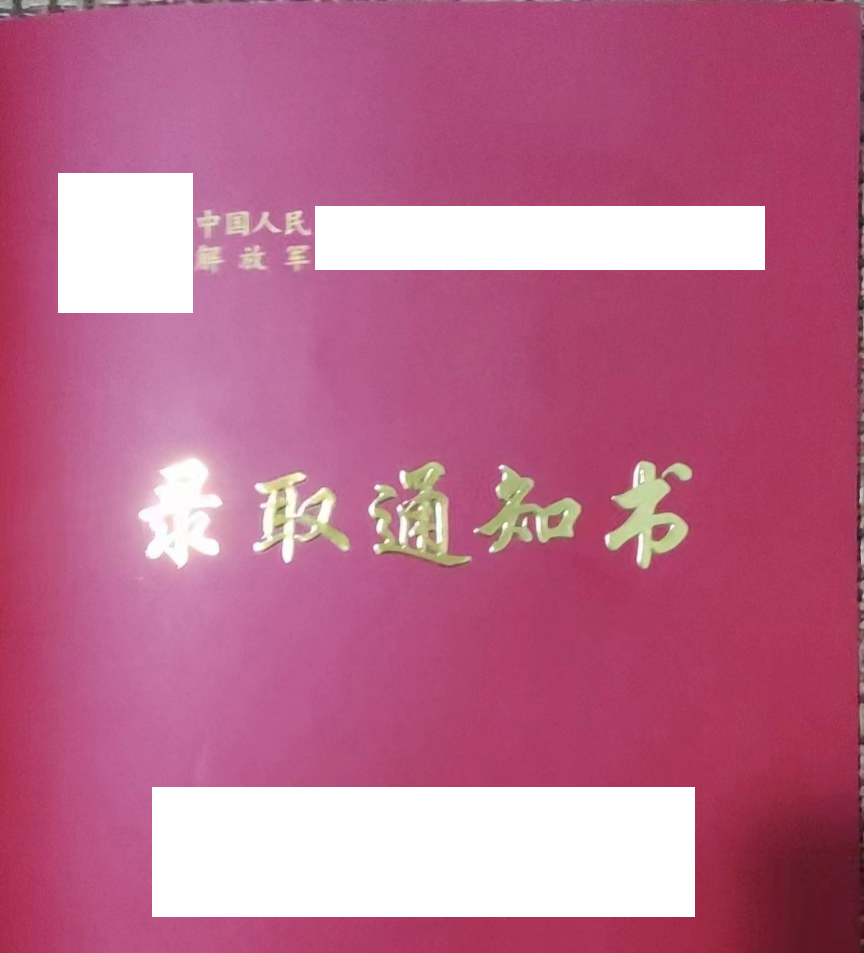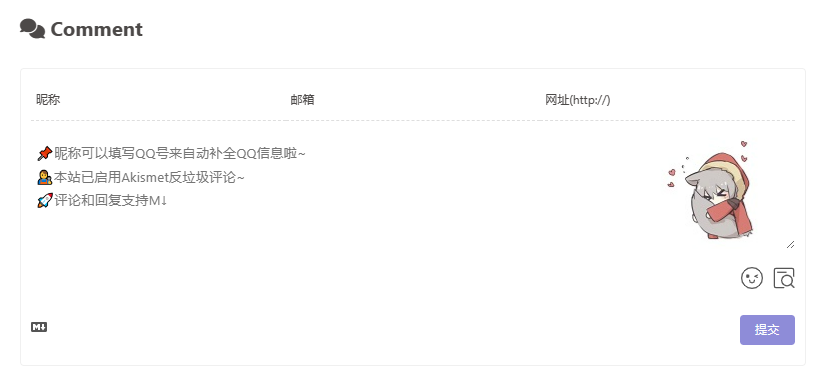Github的基本用法 —— 给小白的新手教程
本文是写给初到Github的新手们的,其中大量为基础内容,如果你不是Github新手玩家你可以关闭本页面!
开头语
初来乍到的萌新们,刚到Github,你们是不是一脸懵逼?我是谁?我在哪?我要干哈?
Github是全球最大的 同性交友平台 代码托管平台,在这里你可以看到各种大佬,例如国内最大的MC红石服务器TIS的插件开发组@TISUnion,或者是我们再熟悉不过了的微软Microsoft;当然不只是代码,Github里面也有各种文化仓库,这里举个很好玩的仓库作为例子——表情包仓库ChineseBQB,可谓是表情包的聚集地;Github上甚至还有你想不到的项目(是什么项目我就不说了,自己点我查看)
接下来,我就来跟你讲讲Github怎么使用。话不多说,让我们开始吧
主页管理
当你注册完Github并登录后,Github会将你带到首页,这里有点类似很多服务器的仪表盘吧(如图)
其中,左边一块是跟个人有关的,包括活动仓库和所在团队,活动仓库是你发过issue、PR(pull request),点过Watch、Star、Fork的仓库,触发以上操作(上面的操作后面会说)都会将你操作的仓库添加到左边的活动仓库列表,便于你进行寻找;所在团队则是当你创建/加入一个团队并被分配到Team(队,有点类似于部门)后显示
中间那一栏是与你有关的Github的活动,Github会在上面优先列出你近期的活动(近期具体是多少天以内就不知道了,没算过),下面则会列出所有与你有关的活动,顺序为从新到旧。你可以看到你Follow的人的动态,也可以看到与你有关的动态(如别人Follow你,Star/Fork你的仓库等等)
右边一栏则是被称为Github Explore(Github探索)的东西,Github会根据你在Github的仓库访问情况推荐你可能感兴趣的仓库,右边一栏会列出3个,点击右边那一栏的Explore More→则会打开一个新的页面,里面罗列出Github今日给你推荐的项目仓库
最上面一行是导航栏,导航栏在Github的任何页面都会展示。点击Pull Requests就会列出你与你有关的所有PR,同理,点击issue也是一样。Marketplace会打开Github的插件库,里面有各种插件供你选择,有免费的当然也有付费的;Explore则是会打开跟右边Explore More一样的界面;点击右上角的个人头像可以有更多的选项,点击会出来各种管理,这个我们到个人管理再讲。
(什么?你问我的导航栏为什么是彩色的?看来你是没用过Stylus呢,装完Stylus后安装这个样式就可以让Github变成彩色的了)
个人管理
当你点击导航栏里面的头像,Github会给你弹出下面这个列表
①表示你登录的用户,这里我是用自己的用户登录的,所以写的是GamerNoTitle
②是你的个人信息,点击后会进入个人信息页面
③是你的仓库,点击后会进入自己的仓库列表
④是项目列表,不过我自己没怎么用,而且本篇教程我也不打算讲Project
⑤是你Star过的项目,点击后会对你Star的项目进行列出的操作
⑥是用来发布代码片段的Gist,没啥用(因为你在GFW的保护下)
⑦、⑧是与Github有关的,能够帮助你使用Github并且获取Github的新功能
⑨是设置,设置我们晚点讲
⑩是登出,当然就是退出啦
我们进入Profile查看一下,这里会列出你的各种信息,包括你自己设定的Slogan、你的学校、你的地理位置、你的邮箱(可以设置多个,但只有一个对外展示,未登陆者不会显示)、你的网站
右边上面是你PIN(钉~)的仓库,如果你想让别人一到你的个人页面就能看到你的Breaking Repositories的话你可以把你的仓库PIN到上面来;下面的小方格则是一年内你的Contribution(贡献),Commit数量越多,绿色越深;再往下就是你的活动了
在PINNED的上面,从左到右的按钮依次是:仪表盘、仓库、项目、包、Star、追随者、你追随的人。Star可以在个人菜单(上面那张标了序号的图)里面点Your Star进入,同样,仓库和项目也可以
更详细的个人资料设置,可以在设置里面进行更改,其中可更改的包括你的用户名、邮箱等
仓库管理
仓库创建
当你决定在Github托管你自己的代码的时候,你就可以开始创建仓库了。不过在此之前,请确保你会使用Git,Git的简单用法下面会略微涉及,但本篇绝对不会教你《Git从入门到精通》,Git的用法请自行百度。
我们点击导航栏里面的+号,选择New repository,Github会带我们到新建仓库的页面。在Repository name中填入你想要的仓库名字,仓库名可以用英文和任意符号,甚至是中文(不推荐),但是在网址中无法被识别的字符会统一被替换成-,不管你有多少个连在一起(包括中文),例如我这里有个仓库名字是!@#$%^&*(),那么Github会让你创建你的仓库名为!@#$%^&*(),但是网址中只会变成https://github.com/:user/-,没错,Github直接用一个-代替了你的!@#$%^&*(),所以仓库命名我这里提出以下几点建议:
- 仓库名字尽量为英文
- 仓库名中尽量不要含有特殊字符,如果需要空格的话将空格替换为
- - 仓库名能够让别人一眼看出这个仓库是用来做什么的
遵循上面的这些建议,我相信你的仓库命名应该不会乱的
在下面有Description,填写了以后会在别人搜索或者是访问你的仓库的时候展示(如图)
再往下就是仓库的公开性,Public是公开,任何人都能访问你的仓库(只读);Private是私人仓库只有你和被你邀请的人才能够访问
再下去就是用一个README初始化你的仓库,如果勾选了Github会新建一个README来初始化你的仓库,但是README一般都是按下面的格式写的
1 | # :Title |
没错,就只有这一行,所以我一般不勾选
仓库初始化
这里我先新建一个名为Tutorial的仓库,公开仓库并且不勾选README初始化
如上图,我已经新建了一个船新的仓库我们现在要手动初始化一次
我这里新建一个文件夹,在这里打开命令行,先用Git初始化这个文件夹,并在里面放入一个README.md文件
使用Git命令来推送我们的更改
1 | $ git init # 初始化文件夹(在文件夹内创建一个.git文件夹用于存储git信息) |
我这里使用的是SSH推送方式,你也可以使用HTTPS的方式,不过缺点就在于每次都要输入Github的账号信息。
添加SSH秘钥
那么如何使用SSH方式呢?我们先打开命令行,使用ssh-keygen来创建我们的SSH秘钥,如果要求你输入的话可以直接留空回车(高级用户请自便)
1 | $ ssh-keygen |
然后Windows会在C:\Users\:user\.ssh下创建两个文件,linux则会在/.ssh创建两个文件,两个系统创建的文件是一样的,都是id_rsa和id_rsa.pub。
我们需要用记事本或者任意文本编辑器打开id_rsa.pub,将里面的内容复制,然后点开Github设置,点击左边的SSH and GPG Keys,点击右上角的NEW SSH KEY
将你的id_rsa.pub的内容粘贴到下面的大框框里面,上面填上一个便于你自己辨识的名字,然后保存
这样一来,你当前的设备就有对Github仓库的访问权限。除非你重新生成了SSH秘钥,否则无需对秘钥进行更改。
仓库初始化完成
看下面,我已经将我的README.md推送到Github仓库了
仓库设置
我们点击上面的Settings,Github会把我们带到仓库的设置界面
在Options里面,有仓库的基本设定:仓库名、仓库封面图、仓库功能、Github Pages服务,还有Github所谓的危险区(对仓库的所有权或者状态进行管理的分区
左边则还有各种设置项,可以用Manage access来授予别人访问权限,当然也可以为仓库添加特定的SSH key等等
仓库发行
当我们编译完自己的程序,想要发布可执行程序的时候,就需要Release功能(当然不止于这种情况,也有想要薅一把Github的羊毛把Github当做图床加上Jsdelivr作为CDN的用法)
我们点击顶端的Release按钮,如果你之前没有Release的话界面应该是像上面这样的,我们就要点create a release来创建我们的发行
如果你有发布过release,那你的界面应该是这样的,我们就要点右上角Draft a New Release来发布
在这个界面,在左边最小的那个框里面填写版本号,版本号应该像是v1.0.0、a1.0这样的,取得复杂了就很麻烦(当然只是自己用的话请随便),在长条框里面填写自己的标题,下面的大框框填写自己这个版本的详细内容,填写完后点击最下面的publish release即可。
等到我想到还有什么是要跟小白说的我会再发的,现在暂时想到这么多,当然你也可以留言
题外话
我还真的没想到有人玩Hexo不会用Github,然后就写了这一篇文章……
最近做了使用MCDR的服务器能够使用的两个插件SimpleOP和MCDR-WikiSearcher,前者是根据佛冷的修改的,后者是因为TIS发布的那个用不了,然后就自己整了一个,也就整了3小时,其实不难